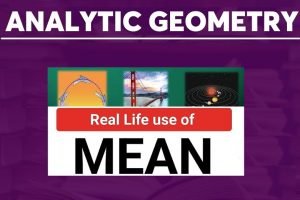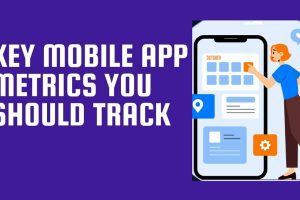In this section, you will learn the basic things to help you trade successfully and securely on decentralized exchange (DEx) apps and how to setup decentralized wallet apps. We will illustrate with Uniswap, Trust wallet app, Imtoken wallet app and Metamask (PC and mobile versions). Once you understand how to use these apps, then you can easily trade on any decentralized exchange app and also use any wallet of your choice.

NOTE: Before you can trade on any decentralized exchange platform, you need to setup and secure a decentralized wallet like trust wallet, imtoken wallet and metamask. You also need to understand the difference between private key and recovery or mnemonic phrase.
Private Key vs. Recovery Phrase
The private key of a wallet is different from its mnemonic/recovery phrase. You need to know the difference between the two.
Private Key
A private key is the most important information in crypto. Without your private key, you cannot access your crypto. You can compare it with the PIN of your debit card. Unlike the bank system where you can easily get a new PIN or debit card by calling your bank’s customer care or visiting the bank, in the crypto world, nobody can issue you a new private key for a particular wallet.
For every public address, there is always a Private Key that is paired to it. These private keys give you full control over the public address (wallet address). So with your private key, you can send crypto or sign transactions. If you have the private key of any wallet address, then you basically have control of the specific address. And that is why, it is the most important thing you have to keep safe if you are handling your own funds.
Recovery/Mnemonic Phrase
The private key for every coin and token that is supported by the wallet is derived from its Recovery Phrase; a 12 to 24 word phrase. As soon as you start creating a wallet, you will be presented by the 12-word Recovery Phrase. So make sure to backup as this will be helpful if you need to restore your wallet.
Compared to a private key, a recovery phrase is easier to read for humans. Also, the use of recovery phrases enables crypto wallets apps to store multiple private keys with one recovery phrase. For example, you have a Ledger Wallet with Bitcoin, Bitcoin Cash and Ethereum on it; and each of these coins has its own private key. It is not necessary to save their private keys individually because by making a backup of your Ledger Wallet recovery phrase, you make a backup of all private keys on the Ledger Wallet.
There might still occasions where you need to backup the private key of a particular wallet address, especially if you have huge funds stored in it and wish to retrieve only that wallet address in another wallet app that is not Ledger wallet app, like ImToken app or trust wallet app.
NOTE: Always create an offline backup of your recovery phrases. Write them down and keep it secure.
How to Download, Setup and Use Trust Wallet App
Trust wallet is one of the popular multi-chain decentralized ERC-20 wallet and DApp (Decentralized Application) browser. It is very easy to use.
Here are some of the amazing features of Trust wallet app:
- Fully functioning Web3 browser that can be used to interact with any DApp.
- Meticulously crafted tool that provides a seamless, simple and secure connection between you and any decentralized application (DApp) on Binance Smart Chain, or the Ethereum network.
- Integrated interface that is fully optimized for mobile so you can enjoy the content designed specifically for your device.
You need to download and install the trust wallet app in your mobile device. Go to https://trustwallet.com/dapp/. Scroll down and then click on the link to download the app from apple or google play store depending on your phone’s OS.

NOTE: Clicking the app download link from Trust wallet official website will ensure that you don’t download the fake app from play store.
How to Setup a Private ERC20 Wallet using Trust Wallet App
Now go ahead to download and install the Trust Wallet app on your mobile device if you have not done so. After successful installation, launch the app on your mobile phone.
You will be required to create a new wallet or import a wallet if you wish.
If you click on I already have a wallet, you will be asked for the 12 recovery phrases. Once you provide it, it will be successfully imported.
If you don’t have any wallet, click on Create a new wallet.

Accept Trust wallet terms and click Continue.

In the next screen, your secret 12 words recovery phrase will be revealed to you. Write down the recovery phrase in the same order they appear on the screen and keep it in a safe place. Do not screenshot them. Make sure you don’t lose it, else the funds in your wallet will be gone forever. Don’t save it in your phone or online for security purposes.
Next, you will also be required to verify that you have backed up your recovery phrase, by providing the randomly asked recovery phrases. Once you are done with the verification, you will see Trust wallet home page. You will see the wallet name you created. Your new privately owned wallet address is under the name.

At the bottom section of trust wallet home page, you will find links to some of the important pages of the app like the DApp, Swap/Exchange and Settings.
How to Secure your Trust Wallet App
The first thing you should do when you install any app is to setup the security features, so that an unauthorized user cannot have access to your funds.
You need to setup a passcode for your Trust wallet app. So that anytime you launch the app on your mobile device, you will need the passcode or your fingerprint to unlock the app.
To setup trust wallet passcode:
Click on the Settings icon (the last icon on the bottom section of trust wallet home page). Then click on Security.

Toggle Passcode ON. You will be asked to add a 6-digit passcode and may also be required to verify your mobile device finger print.

How to Import/Create Multiple Wallets in Trust Wallet App
Trust wallet allows you to create, import and manage multiple wallets from a single app.
To import/create another wallet in trust wallet app:
Click on the Settings icon (the last icon on the bottom section of trust wallet home page). Then click on Wallets.
You will see all the wallets you created or imported to trust wallet app. To create add a new wallet, click the + sign located at the top right hand side of the page.

Specify if you wish to create a new wallet or import an existing wallet. Then follow the screen to screen guide to import/create another wallet.
Also note that each wallet has its unique 12 words recovery phrase. So make sure you distinguish these recovery phrases while safe-keeping them.
How to Add/Remove a Token from Trust Wallet App Home Page
To add a token to your app home page, click on the + sign at the top right corner of the app home page.
You can search for the token by name or by contract address.
Once you find the token, toggle it ON. It will automatically be listed on your app home page.

To remove a token from the home page, simply search for the token and toggle it OFF.
How to Deposit and Withdraw Tokens with your Trust Wallet App
You can easily send and receive tokens with trust wallet app.
To Deposit Tokens:
You need to copy the wallet address of the token you wish to receive and then send the wallet address to the sender.
Add the token you wish to receive in your app home page. Now click on the token from the home page.
Specify if you wish to send or receive the token. In this case, you are receiving, so click on Receive.

You will now see the wallet address of the token. Click on Copy to copy it to your clipboard. Send the copied wallet address to the sender.

After the sender has sent the token to your address the crypto network of the token verifies the transaction, trust wallet will notify you and the token will reflect in your balance.
To Send a Token:
You need to first get the token wallet address of the receiver. Copy it to your clipboard.
Add the token you wish to receive in your app home page. Now click on the token from the home page.
Next, click on Send.
Paste the receiver’s token address and then specify the amount you wish to send. The miner fee will be displayed. Then click on Next.

Next, confirm that you wish to send the amount to the receiver. The amount you sent plus the miner fee will be deducted from your balance. Once the transaction is verified, the receiver will be notified and the amount you sent will reflect in the receiver’s balance.
How to Access the Mnemonic/Recovery Phrase of your Wallet in Trust Wallet App
Trust wallet saves the recovery phrase of any wallet you imported into or created with the app. This feature becomes very helpful if you forgot the recovery phrase of any of your wallet that is still active in Trust wallet, or didn’t back them up. You can easily access it IF AND ONLY IF you know the passcode of your trust wallet app.
To access the recovery phrase of any wallet you imported or created with trust wallet:
Launch the Trust wallet app on your mobile phone. Then tap the Settings tab (the fourth tab located at the bottom right corner of the app home page. Now tap on Wallets.

Then tap the “More options” icon for the wallet you wish to see its recovery phrase. The More options icon is a three dot icon located at the extreme right of each of the available wallets you imported into or created with Trust wallet.

Now tap “Show Recovery Phrase”. Trust wallet will ask you to provide the passcode of the app (usually a six-digit code you setup when using Trust wallet for the first time). Provide the passcode.

Then Trust wallet reminds you the importance of recovery phrase and the risks involved in losing the recovery phrase of any of your crypto wallets. Tick the “I understand the risks” box. Now tap the Continue button.
After that, trust wallet will now show you the recovery phrase of the crypto wallet you specified. You can copy them to your clipboard all at once or back them offline to avoid losing your crypto assets in future.
Check:
- Recommended Cryptocurrency Investment Security Tips
- Simplified Cryptocurrency Trading Basics for Beginners
How to Download, Setup and Use ImToken Wallet App
ImToken wallet app is a multi-chain asset management, decentralized exchange and DApp browser, an alternative to Trust wallet app. It is also very easy to use.
Here are some of the amazing features of ImToken wallet app:
- Multi Coin Wallets Management: Manage your coins such as BTC, ETH, EOS, ATOM, BCH, TRX, LTC, CKB, etc.
- Built-in Token Exchange: Enjoy the secure, reliable and seamless mobile trading experience.
- Carefully guarding your assets: Offline signature is more secure with imKey Pro hardware wallet.
You need to download and install the trust wallet app in your mobile device. Go to https://token.im/. Then click on the link to download the app from apple or google play store depending on your phone’s OS.

NOTE: Clicking the app download link from Trust wallet official website will ensure that you don’t download the fake app from play store.
ImToken Security Tips
ImToken offers some security features that are not available in most multi-chain wallet apps like Trust wallet.
- Each wallet created or imported into ImToken has a password which is required before you transact with any wallet address in that wallet. So make sure you create a very strong password when creating or importing a wallet.
- Also, ImToken gives you access to both your private key and recovery phrase. This means you can easily recover both in case you lose where you backed them up, but still have access to the wallet through ImToken app. It is recommended that you backup both your private key and recovery phrase.
How to Setup a Private ERC20 Wallet using ImToken App
Now go ahead to download and install the ImToken app on your mobile device if you have not done so. After successful installation, launch the app on your mobile phone.
You will be required to create a new wallet or import a wallet if you wish.
If you click on Import, you will be asked for the 12 recovery phrases, mnemonic phrase (or private key). Once you provide it, it will be successfully imported. You will also need to create a password for the wallet, which will be required before you can perform any transaction with the wallet.
If you don’t have any wallet, click on Create Wallet.
Type a name for your wallet. This can be any name you choose.
Type a password for your wallet. The password will be required before you can perform any transaction with the wallet. So create a very strong password that you don’t use anywhere else, and don’t forget it. Optionally, you can type a password hint, but make sure it does not reveal your password.
Accept ImToken Terms of Service and Privacy. Then click Create Wallet.
Next is to back up your recovery phrase. Click on the Next and the Understood buttons.

In the next screen, your secret 12 words recovery phrase will be revealed to you. Write down the recovery phrase in the same order they appear on the screen and keep it in a safe place. Do not screenshot them. Make sure you don’t lose it, else the funds in your wallet will be gone forever. Don’t save it in your phone or online for security purposes.
Next, you will also be required to verify that you have backed up your recovery phrase, by providing the randomly asked recovery words. Click on Confirmed backup.

Once you are done with the verification, you will see ImToken wallet home page. You will see the wallet name you created. Your new privately owned wallet address is under Assets.
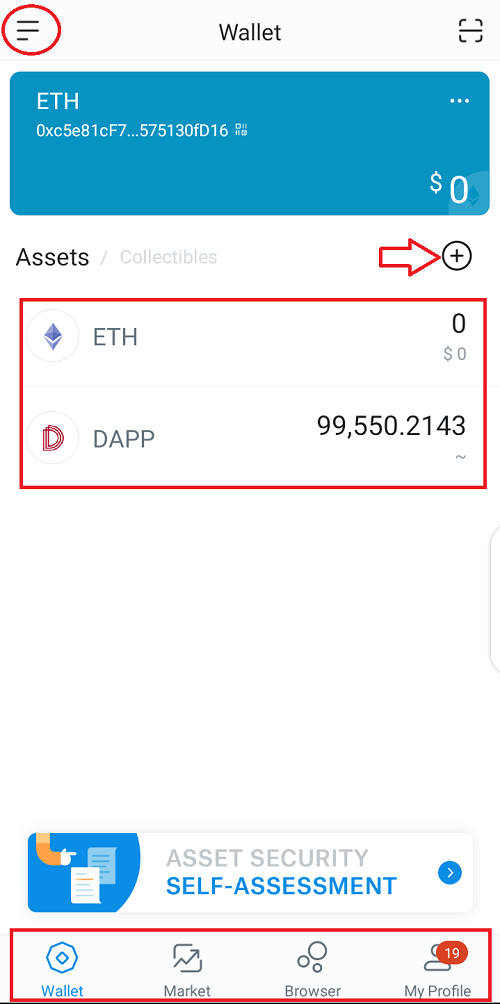
At the bottom section of trust wallet home page, you will find links to some of the important pages of the app like Wallet (home page), Market, Browser and My Profile.
When you create an ETH wallet in ImToken, you can activate some other wallet addresses. To see the available wallet addresses under your wallet, click on the Select wallet link at the top left corner of the ImToken home page.

The first wallet you created or imported in ImToken is called Identity wallet. Any other wallets you create or import later can be seen when you scroll down.
NOTE:
- You can only recover the mnemonic phrase of wallets you created with ImToken. You cannot recover the mnemonic phrase of imported wallets.
- You will also notice that EOS token is listed by default, but has a pending creation label. This is because EOS utilizes an account system with a resource staking mode, any actions executed on the EOS blockchain consumes resources, including the creation of EOS accounts. To complete the EOS account creation process, another EOS wallet with sufficient EOS is required to pay for the required resources. Check out this step by step guide to create EOS account and wallet in ImToken app.
How to Import/Create Multiple Wallets in ImToken Wallet App
ImToken wallet allows you to create, import and manage multiple wallets from a single app.
To achieve this:
Tap on the Select wallet link at the top left corner of the ImToken home page. Then tap on the Manage wallet
Next, tap on Add Wallet, located at the bottom right of the screen.

Select the wallet you wish to add. For example, ETH, BTC, ATOM, EOS, etc.

If you wish to create a new wallet, click on Create. But if you wish to Import another ERC-20 token wallet, click on Import.

Type a name for your wallet. This can be any name you choose.
Type a password for your wallet. The password will be required before you can perform any transaction with the wallet. So create a very strong password that you don’t use anywhere else, and don’t forget it. Optionally, you can type a password hint, but make sure it does not reveal your password. Then click on Create.

NOTE: If you clicked on Import, you will be asked for the 12 recovery phrases, mnemonic phrase (or private key). Once you provide it, it will be successfully imported. You will also need to create a password for the wallet, which will be required before you can perform any transaction with the wallet.
If you are creating another wallet, a new 12-word mnemonic or recovery phrase will be generated. Write down the recovery phrase in the same order they appear on the screen and keep it in a safe place. Do not screenshot them. Make sure you don’t lose it, else the funds in your wallet will be gone forever. Don’t save it in your phone or online for security purposes.

Next, you will also be required to verify that you have backed up your recovery phrase, by providing the randomly asked recovery words. Click on Confirmed backup.
Once you are done with the verification, the wallet will be successfully created or imported as the case may be. On the home page, you will see the wallet name you created. Your new privately owned wallet address is under Assets.
How to Add/Remove a Token from ImToken Wallet App Home Page
You can choose to add tokens so that they appear under Assets in your ImToken app home page once you activate the app. You can also remove some any token so that it does not appear under Assets in your ImToken app home page when you activate the wallet.
To add a token:
Click the small circled + sign from the home page.
Now search for the token using its name or contract address. If you don’t see the token, it means you need to add the token manually using the contract address.
Once you see the token, click on the small circled + sign at the right hand side.

The token will appear under Assets when you go to the home page.
To remove a token:
Click on Displayed Assets.
Then click the red remove button beside the token name.

The token will not appear under Assets when you go to the home page.
How to Deposit and Withdraw Tokens with your ImToken Wallet App
You can easily send and receive tokens with ImToken wallet app.
To deposit tokens:
You need to copy the wallet address of the token you wish to receive and then send the wallet address to the sender.
Add the token you wish to receive in your app home page. Now click on the token from the home page.
Specify if you wish to send or receive the token. In this case, you are receiving, so click on Receive.

You will now see the wallet address of the token. Click on Copy to copy it to your clipboard. Send the copied wallet address to the sender.

After the sender has sent the token to your address the crypto network of the token verifies the transaction, trust wallet will notify you and the token will reflect in your balance.
To send a token:
You need to first get the token wallet address of the receiver. Copy it to your clipboard.
Add the token you wish to receive in your app home page. Now click on the token from the home page.
Next, click on Send.
Paste the receiver’s token address and then specify the amount you wish to send. The miner fee will be displayed. Then click on Next.

Next, confirm that you wish to send the amount to the receiver. You will be asked to provide the wallet password.
The amount you sent plus the miner fee will be deducted from your balance. Once the transaction is verified, the receiver will be notified and the amount you sent will reflect in the receiver’s balance.
How to Access the Recovery Phrase and Private Key of your Wallet in ImToken
To access the private key and recovery phrase of any wallet you imported or created with ImToken:
From the home page, click on the ImToken app My Profile icon (the last icon at the bottom section of the app home page).
Then click on Manage your wallet.

From the Manage page, you can see the wallet address and also edit the wallet name if you wish. You can also backup your wallet recovery phrase in case if you have lost the backup copy you did previously.
Toggle the Advance button ON to see two more features; Export keystore and Export private key.
To access the recovery phrase of that wallet:
Click on Backup wallet.
Type the password of that wallet.
Then you can access the recovery or mnemonic phrase of that wallet. Back it up offline.
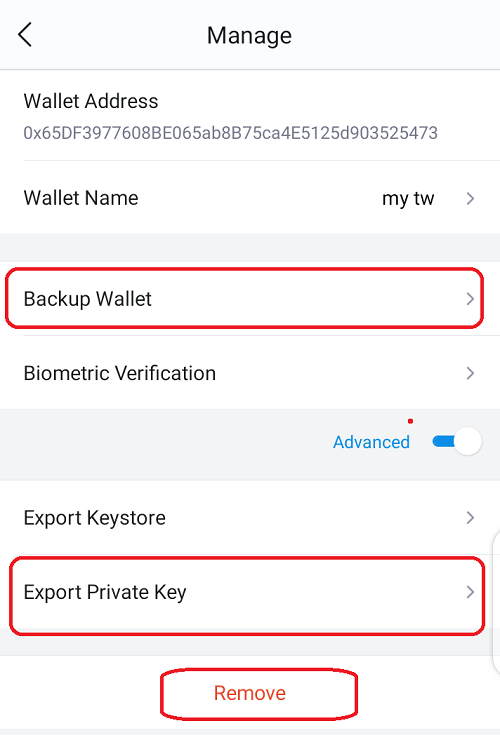
To access the private key of that wallet:
Click on Export private key.
Type the password of that wallet.
Then you can access the private key of that wallet. Copy it and back it up offline.
NOTE: You can also remove or delete the wallet from ImToken app, by clicking Remove. Make sure you have backed up the private key and recovery phrase of the wallet, else you can never recover it again.
Check:
How to Use WalletConnect Protocol with Trust Wallet and ImToken Apps
WalletConnect is an open protocol for connecting desktop Dapps to mobile wallets using end-to-end encryption by scanning a QR code. This enables a user to use a mobile app like Trust Wallet and ImToken to connect to websites (DApps) and carry out transactions securely without revealing any secret information.
Assuming you have a Trust Wallet or ImToken app setup on your mobile phone and wish to do a quick trade via your PC web browser without revealing any secret information about your Trust wallet or ImToken wallet, the end-to-end-encryption of WalletConnect makes it possible.
To illustrate how WalletConnect works, we will access Binance DEX and do a quick trade. You will need your Wallet app and another device to access the Binance DEX website (preferably a desktop browser). For this example you will see how to access WalletConnect from Trust Wallet app and ImToken app.
To achieve this:
Open your desktop browser, and then go to the official website of Binance DEX at https://www.binance.org.
NOTE: Make sure you trust the website that request you to connect your wallet. Double check the URL before connecting your wallet.
Click on Connect Wallet located at the top right of the page. Choose the Wallet Connect option for unlocking your wallet.
A QR code will be displayed. You need to scan the QR code with your Trust wallet app or your ImToken app or any other wallet app that supports WalletConnect as the case may be.

To scan the QR Code with Trust Wallet App:
On the Trust Wallet app, go to Settings > WalletConnect.

To scan the QR Code with ImToken Wallet App:
Click on ImToken scan QR code icon located at the top right corner of the app home page.

Scan the QR code that is on the desktop browser. As soon as the QR code is scanned, the app will automatically recognize that you are trying to connect your wallet to the exchange platform. Next is to tap the Connect button to confirm.
Next is to browse the DEX and make a trade. You will see on the upper right corner of the page your Wallet status and the address that is currently in use.
Once you submit the transaction on the Binance DEX page, your wallet app will automatically recognize this and give you a prompt to either confirm the transaction by tapping OK or reject it by tapping Cancel. Confirming the transaction completes the trade on the DEX and the balances on your wallet will be updated automatically.
How to Connect your Private Wallet to Any DApp
You can also connect your private wallet to any DApp (Decentralized App) without . Follow the steps below to achieve that.
Launch your private wallet app, like Trust wallet app, ImToken wallet app, etc.
Tap the DApp browser tab, usually located at the bottom of the private wallet app home page.
Type the URL of the DApp you wish to use and press enter.
Tap the Connect Wallet button on the DApp page.
You will see connection options. Select WalletConnect.
WallectConnect protocol will ask you to approve/verify the connection. Tap the Approve/Verify button.
You might need to save the connection temporarily until you are through with your interaction/transaction on the DApp. Then you can disconnect your wallet from the DApp.
How to Use the DApp Browser of any Private Wallet App to Trade with any DEX
There are some cases where the crypto pair you wish to swap is not available in built-in DEX of youe decentralized wallet app like trust wallet. You can use the DApp browser to connect your wallet to any external DEX like Uniswap and swap your token.
Simply type the swap URL of the DEX you wish to connect to in your DApp browser. For example, if you wish to trade swap your ETH for PAMP token via a DEX like Uniswap, type https://app.uniswap.org/#/swap.

This will load Uniswap swap page. Specify the swap source token and the token you wish to receive. In the above example, the source token is ETH and the token we wish to receive is PAMP. Once you have specified the swap source token in the From section, click the Select a token button in the To section. To add PAMP, I need to get its contract address.
Contract address refers to the address location of the actual token contract that manages the logic for the tokens. This does not refer to the address that holds your own personal tokens.
NOTE: You can get the contract address of any token by searching it on Coingecko.com and checking the Info tab.

Make sure you have copied the contract address of the destination token before clicking the Select a token button. Now paste the contract address in the search bar. This will show you the token that has the contract address. Check the logo to ensure it is the token you wish to swap to. Now click on Add.
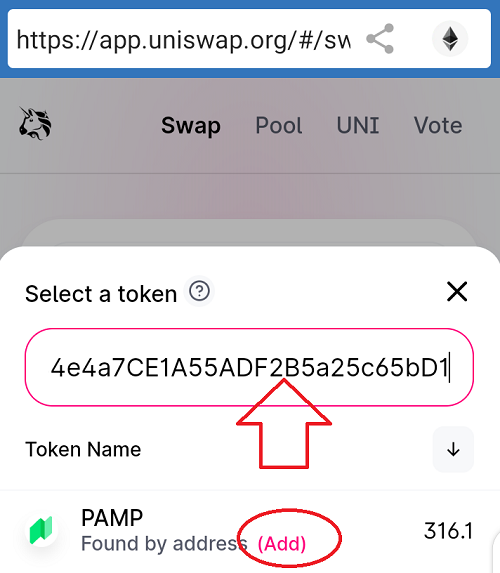
Specify the swap amount in the From section. It will display the equivalent in the To section. Now click the Swap button.

Also click on Confirm Swap. Trust wallet will ask you to approve the transaction request to your wallet. Both trust wallet and Uniswap will charge you gas fee.

Once the swap request is processed and verified, trust wallet will notify you and the destination token will be added to your wallet balance.
Uniswap Trading Guide
Uniswap is one of the most popular decentralized exchanges in the form of two smart contracts hosted on the Ethereum blockchain. It’s a 100% on-chain market maker allowing the swapping of ERC20 tokens, as well as ETH to an ERC20, and vice-versa.
In a layman’s term, Uniswap is a set of computer programs that run on the Ethereum blockchain and allow for decentralized token swaps. It works with the help of unicorns. It is an automated liquidity protocol. There is no order book or any centralized party required to make trades. Uniswap allows users to trade without intermediaries, with a high degree of decentralization and censorship-resistance.
Traders can exchange Ethereum tokens on Uniswap without having to trust anyone with their funds. Meanwhile, anyone can lend their crypto to special reserves called liquidity pools. In exchange for providing money to these pools, they earn fees.
Below are two comprehensive article that will explain more about Uniswap and also guide you on how to use the DEX.
YouTube Tutorial Video: The Ultimate Cryptocurrency Trading Course for Beginners
See:
- How to Download & Setup Metamask Wallet on Mobile & PC
- Centralized Crypto Exchange Trading Guide for Beginners
Conclusion
You have learnt all you need to know in order to trade securely on any decentralized exchange app using your private wallet app like trust wallet app, ImToken wallet app, metamask wallet app, etc. You also learnt how to secure your decentralized wallet apps and how to access the recovery/mnemonic phrase and private key of your wallet in any of these wallet apps. Also, you learnt how to use the DApp browser and walletconnect protocol of these wallet apps. With these tips, trading on any decentralized exchange will be easy for any trader, especially beginners.
Feel free to apply these tips revealed in this tutorial article in your trading journey. Drop your questions about the topics covered in this article in the comment section below. Enjoy!