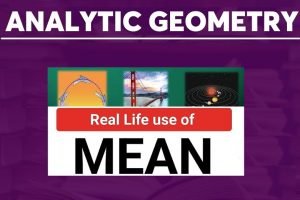Most times, image file size is directly proportional to their dimension. As you resize images, so their file sizes change. Have you ever been in a situation where you need to resize your photo to meet the required dimension and file size? These cases mostly come up when filling online registration forms, especially on social media. In such a situation, there might not be any third party software like Photoshop and Corel Draw available to help you resize it. Even if the software is available, you might not have the required skills to do that. A better solution is to know how to resize pictures in any Windows OS version, with a built-in software, called paint program. You will learn a a step by step guide on how resize and reduce the image size of any photo. You will also learn how to change the file type of any image in windows paint program.

Paint program is a Windows built-in application software for quick and easy image editing and formatting. Although it does not have complex features like other third party image editing software like Adobe Photoshop, Corel Draw, Gimp, etc. But it is always handy in any version of Windows OS (7, 8, 10, etc.). If the resize need is offline, you just open the image with the program and edit it. If the image is available online, you will need to download it on your PC. You can also change the file type of any image. For example, from “.jpg” to “.png”, “.bmp”, “.gif”, etc.
How to Resize Images & Reduce File Size in Windows Paint Program
For illustration, I will use a sample image of an anti-inflammatory diet as shown below.

The properties of the image are:
- Dimensions: 587 x 479
- Size: 132 KB
To view the basic properties of any image, hover your mouse cursor over the image. You will see the file type, file size and dimension.
See:
- 5 Best Websites to Download High Resolution Images for Free
- 15 Ways to Boost your Business with Facebook, Instagram & LinkedIn
Now let’s go through the procedure.
Open that picture in paint program. To do that, right click on the image and select Open with. Then Click on Paint as shown below.

Click on Resize, located in the Image ribbon, under the Home tab. The Resize and Skew dialogue box pops up. Alternatively, for shortcut, you can prompt the dialogue box by pressing Ctrl + W.
Now there are 2 options in the Resize and Skew dialog box. You either resize by percentage or by pixel as shown in the screenshot below.

Resizing and Skewing by Percentage
This will increase or decrease the image dimension depending on the percentage value you specified. Values below 100 reduces the dimension while values above 100 increases the dimension.
You might also choose to maintain the aspect ratio. In this case, the ratio of the image width to its height will not change. The horizontal and vertical filed will contain equal value.
If there is need to skew the image either horizontal or vertical, you specify the percentage for the skew. if not, do not alter that section. Click OK when done.
Resizing and Skewing by Pixel
Image dimensions are specified in pixels. So this method gives you the advantage to resize the image to a specified width and height.
Type in the value horizontal and vertical value in pixel.
If you want to skew the image, enter the values in pixel. Click OK when done.
Then save the image by pressing Ctrl + S.
NOTE:
Need may arise where you are asked to resize image to a particular dimension or to reduce it to a particular file size. For Dimension resizing, follow the above step. But for file size reduction, you might need to resize severally. As you reduce the image dimension, the image file size reduces.
Check:
- 7 Tips to Help You Create Engaging Social Media Posts
- 5 Best Ways to Protect your Computer from Virus & Hackers
How to Change the File Type of Any Image in Windows Paint Program
Have you ever been restricted from uploading a passport photograph while filling an online form because of its file type or format? I have experienced it before. You can easily change the file type of any image using paint program.
Now let’s dive into the procedure!
Right click on the image or picture and Open with paint program.
Click on the File tab and hover your cursor on Save As. It will show you many file format like “.jpg”, “.png”, “.bmp”, “.gif”, “.tif” etc. as shown below. Select any save as type of your choice. If your desired file format is not listed, then click on Other formats.

This prompts the Save As dialogue box. Confirm that the Save As Type drop down arrow contains your desired file type. If not, click on the drop down arrow and choose the desired file type.
You can change the file name if you wish. Then click on save as shown in the figure below.
 ‘See:
‘See:
- How to Create Google Forms for your Business & Track Responses
- Tips to Help You Choose the Best Antivirus Software for Your PC
Conclusion
I just gave a step by step guide on how to resize and skew any image in paint program by percentage or by pixel. You have also learnt how to change the file type of any picture to suit a particular purpose.
Do you have any question on this tutorial? Don’t hesitate to voice it out through the comment section. Help your social media friends learn this easy image resize method. Don’t forget to subscribe to our blog to get notified once we write new tutorials. Enjoy!