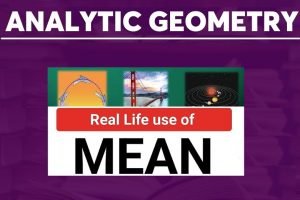One of the easiest ways to prevent unauthorized access to your office documents or important files is to password protect it. Once you password-protect a file, the content is encrypted. Only a user who has the password can access the file. Most office documents are saved as PDF (Portable Document Format). You can password protect a PDF file online or offline.

For the offline encryption, you need adobe acrobat reader. For the online encryption, you use some free online tools. You will learn how to password protect any PDF file both online and offline in this article.
How to Password Protect a PDF File Offline in Adobe Acrobat Reader
You will need Adobe Acrobat Reader installed in your PC. If you don’t have it yet, download and install it here. I have already explained how to remove password from a PDF file online and offline.
Open the PDF file with Adobe Acrobat Reader.
Go to File > Properties. Then activate the Security tab. This is where you restrict what can be done to the PDF file.
Click the Security Method drop down menu and select Password Security.

This prompts the Password Security – Settings dialog box.
Setting Password for your PDF File in Adobe Acrobat Reader
Select an acrobat compatibility version of your choice. It is advisable to select “Acrobat 5.0 and later” so that the recipient does not have to look for a higher adobe acrobat reader version to access the PDF file.
Check the “Require a password to open the document” check box. Now type your desired password in the Document Open Password field. Make sure you don’t forget the password because you will be required to provide it before you can open this document again.
Optionally, you can check the “Restrict editing and printing of the document” check box, under the Permissions section.
Note that a password will be required in order to change these permission setting once activated. Also note that you need to use a password different from the one you used earlier.
You can further change the Printing Allowed Changes Allowed settings in the Permissions section.
Now click OK as shown in the screenshot below.

Another dialog box pops up asking you to confirm the Document Open Password. Type in the password and click OK.

Click OK again to close the Document Properties dialog box. You can always come back to change the settings by clicking Change Setting in the Document Properties dialog box.
Now press Ctrl + S to save the changes you have made to the PDF file. Close the PDF file.
Congrats! you have successfully encrypted the PDF file. Adobe Acrobat Reader will add the word “SECURED” after the PDF file name when you open the file.
So when next you try to open the PDF, a Password dialog box will pop up. You must type in the password and press OK to access the content of the file.

Now let me show you how to password protect a PDF file with a free online tool.
See:
- 6 Simple Ways to Secure your WhatsApp Against Hackers & Intruders
- How to Compress MOV Files in a Fast and Smooth Way
How to Password Protect a PDF File with a Free Online Tool
Free online PDF file protection tools become very useful when you don’t have Adobe acrobat reader installed in your device, including mobile phones. You can simply use these free online PDF file lockers. There are many free online tools you can use to password protect your PDF files. I will show you how to use one of them and then list the other online free tools with their links.
Setting Password for your PDF File with PDF2Go Protect PDF Tool
This is one of the popular online free PDF protection tools. With this too, you can also change the actions that can be performed in the PDF file such as copying, printing and modifying.
To use this tool:
Open https://www.pdf2go.com/protect-pdf in a new tab.
Choose the PDF file you wish to password protect. You can choose from your device, enter the URL of the file, choose from Dropbox or even from Google Drive. Once you choose the file, click on Open to upload it to the pdf2go server as shown below.

Now enter the open password. Confirm the open password.
Specify the usage rights you wish to restrict: Prevent Printing, Prevent Copying, Prevent Modifying.
Now enter a permission password. Note that the permission password should be different from the open password.
Confirm the permission password you entered.
Optionally, you can check the Enable Rasterize check box so that all the contents of the PDF file will be merged into one, non-searchable layer.
Now click the START button as shown below.

The encryption process starts. After the file has been encrypted successfully, you can now download the encrypted PDF file. In most cases, the download start automatically.

After the PDF file has downloaded, try to open the file. You will be required to enter the Open password.
Check:
- 20 Best Websites to Download Latest Music Videos & Audios for Free
- 15 Best Secured Cryptocurrency Exchange Platforms for Trading
Other Free Online PDF Encryption Tools
Here are some other free online tools you can use to password protect your PDF files. They are similar to PDF2Go Protect PDF tool.
- SmallPdf Password Protect PDF tool
- SmallSeoTools Lock PDF tool
- iLovePdf Protect PDF File tool
- SodaPdf Password Protect PDF tool
Conclusion
You have learnt how to password protect and encrypt your PDF files online and offline from unauthorized access. Feel free to use any method that suits you at any point in time. Also see how to easily password protect and recover password of any word document online and offline for free.
Help your social media friends discover this amazing tutorial article by clicking a share button. Don’t forget to subscribe to our blog via email to get notified when we drop new tutorial article. Enjoy!